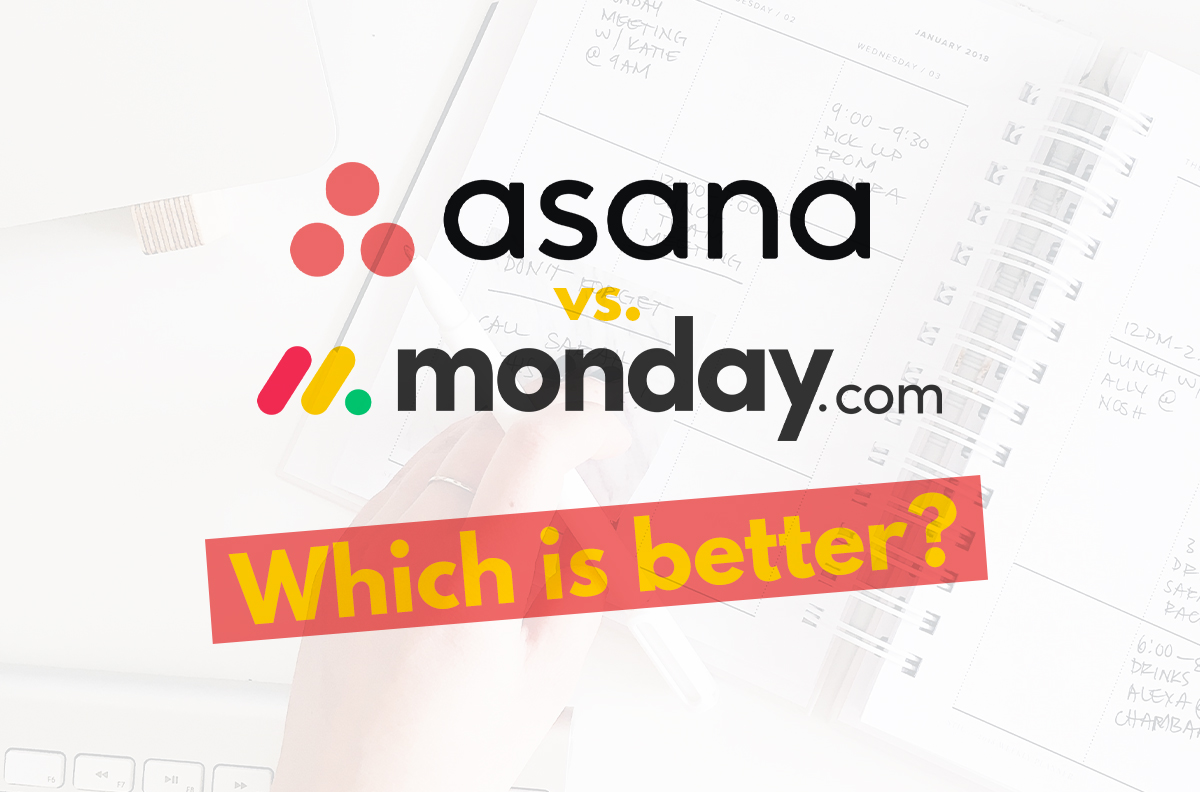Finding the right project management software for your team is hard.
Monday and Asana are two of the most popular tools on the market and you’ll find that many businesses are using either one. Though they both have their pros and cons, which one is the best for you?
We know it can be tough to make a decision so we’ve created this handy guide to help you decide. We’ll compare Asana and Monday in terms of their features and more. By the end, you’ll know exactly which tool is right for your team.
We understand that when it comes to project management, your tools can make all the difference in tracking your team’s progress.
This is why we are offering you FREE trials for the two:
Click Here to Claim Your FREE Asana Trial
Click Here to Claim Your FREE Monday.com Trial
Brief Overview
Both Asana and Monday.com are cloud-based project management tools that many businesses and company teams are using today. Both platforms provide much help in getting things done as well as in tracking the progress of existing tasks.
Before we further delve into the specifics of our Asana vs Monday article, it would be ideal to start by asking yourself some questions about what you need from a project management tool.
Below we’ve listed a few considerations that you might want to start with:
- What kind of projects do you typically manage?
- How large are your teams?
- Do you have existing project management systems in place?
- Are your team members comfortable to use a totally new project management software?
- Who will help oversee your project management efforts?
- Are workflow management, task management, portfolio management and resource management part of your priorities?
Once you have the answers to the questions above and have a good understanding of your needs, you can start comparing different project management tools, specifically Asana and Monday.
Structure-wise, they are quite the same. Both provide a workspace where you can have multiple projects housing groups of tasks.
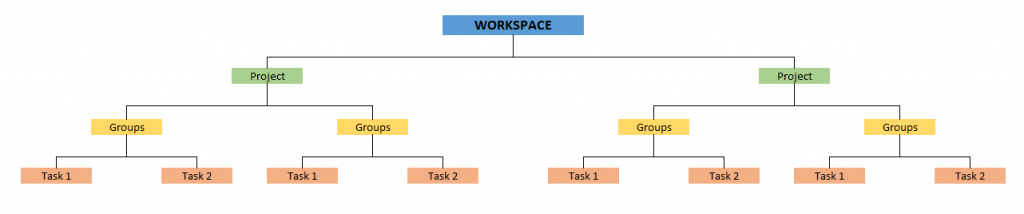
Free Plan Comparison
These two project management software offer a variety of features that can be helpful for business owners, project managers and anyone else involved in your an organisation’s team. However, there are some key differences between the two tools, which you’ll discover in this section of the article.
Asana
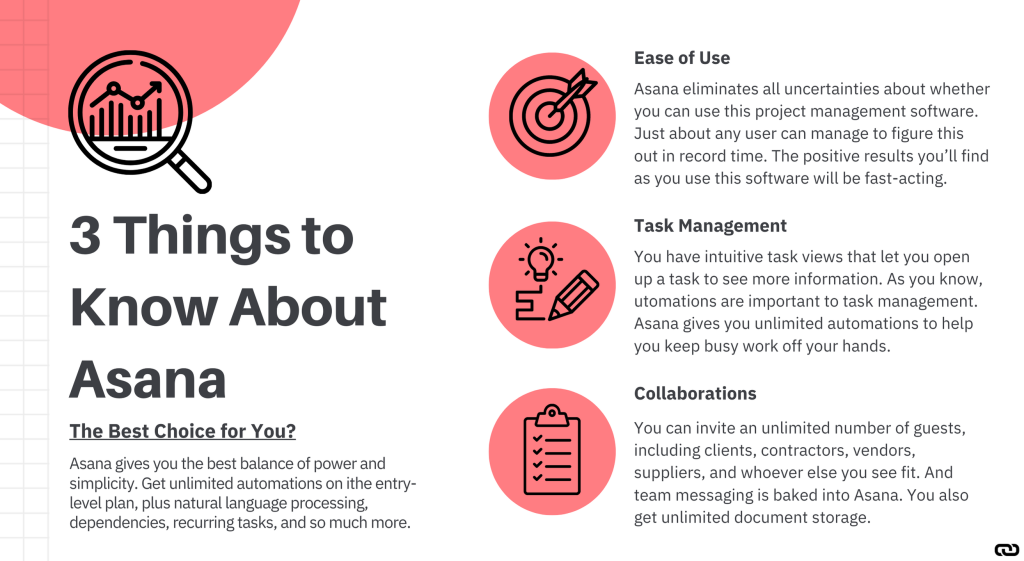
Click Here to Claim Your FREE Asana Trial
This project management software offers a variety of elements, including task management features, team collaboration, file sharing, and project tracking. Asana is a good choice for teams that need a comprehensive solution for managing their work.
Moreover, the free version of Asana allows up to 15 members to join and collaborate with one another on urgent tasks and other deliverables.
Home

Beginning with the Home section, this is where you’ll see the list of priorities, where tasks are separated according to the ones that are upcoming, overdue and completed.
Of course, the Upcoming section is where you can see what tasks are coming up and what deadlines you need to meet. The Overdue section is where you can see what tasks you’ve missed and need to catch up on. And lastly, the Completed section is where you can track your progress and see what tasks you’ve already completed. More so, you can edit and make further changes to each task you have. For example, if you need to add a new description or attach a file, you are able to simply do so.
Moving on to the Projects area, this is where you can see all the projects you have or are you’re involved in. Additionally, in this section, you can set a colour and icon of the project for everyone or for yourself, edit the project details, and more.
On the other hand, the People section is where you can see the members of your team filtered by frequent collaborators, recent collaborators, and favourite collaborators.
My Tasks

In this section, you will find all of the tasks that have been assigned to you and you can view them in a List, Board or Calendar view. You can also see the files that are needed for your tasks.
If your organisation or team has a lot of tasks that need to be delegated and assigned to its members, this section makes it easy to keep track of everything. In one quick glance at the List view each of your members can see what needs to be done and when it’s due. Or, if a visual approach is preferred, simply switch to the Board view. Either way, the My Tasks section is a great way to stay organised and make sure that nothing falls through the cracks.
Inbox
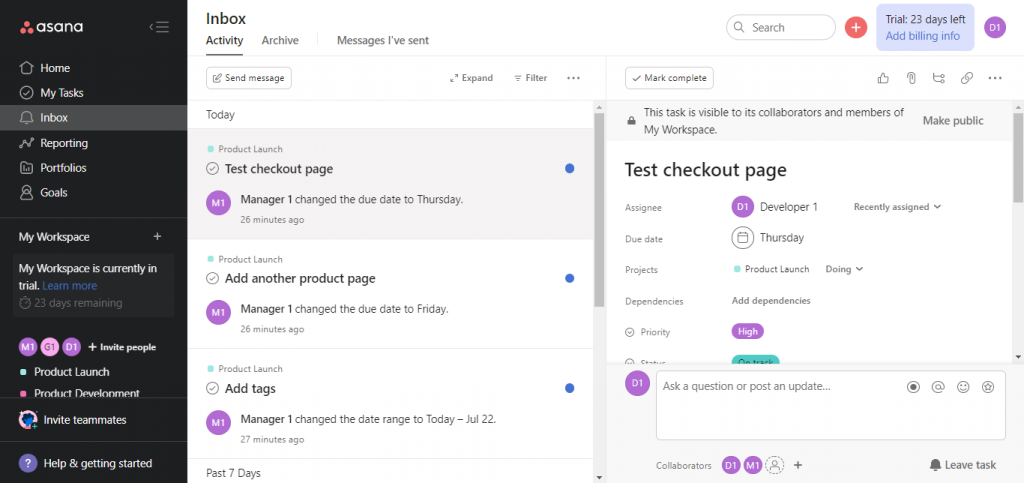
The Inbox is where you will see all of the notifications on new tasks assigned as well as the changes to the tasks and new messages sent to you.
Reporting
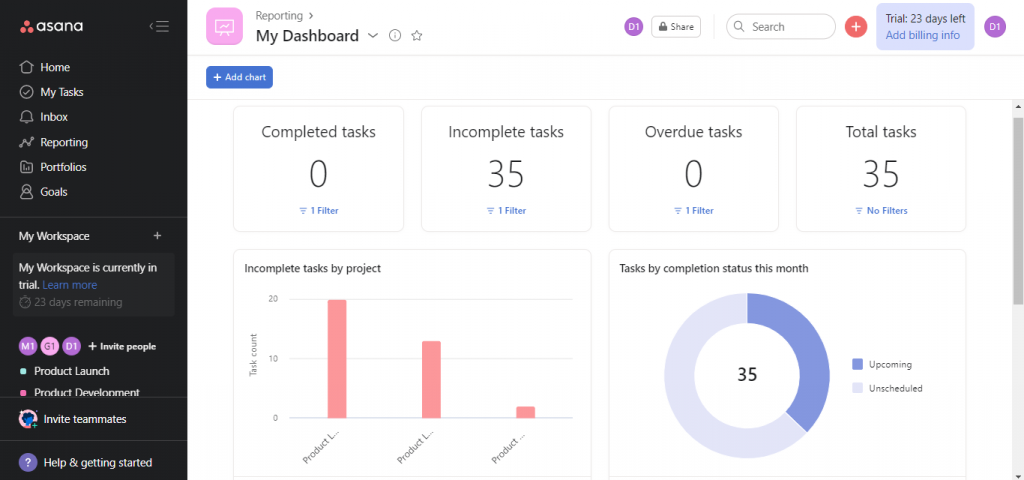
As any project manager knows, one of the most important aspects of running a successful project is keeping track of progress. Reporting provides a quick and easy way to see which tasks are complete, which are overdue, and what still needs to be done.
In addition, reporting can help you identify issues that might otherwise be missed. For example, if you see that a particular task is consistently being completed late, you can investigate the cause and take steps to prevent it from happening in the future.
Ultimately, reporting is an essential aspect for any project manager who wants to keep their projects on track.
Portfolios
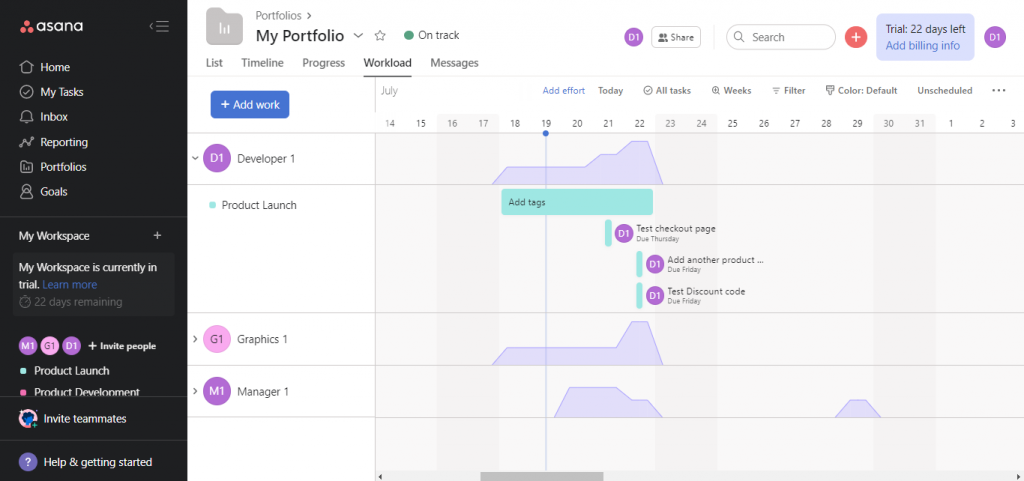
One of the key features of Asana is Portfolio management. The Portfolio section is where your projects are categorised according to your preferences. Moreover, you can see the breakdown of your team’s progress on each project. You can click here to learn more.
Goals
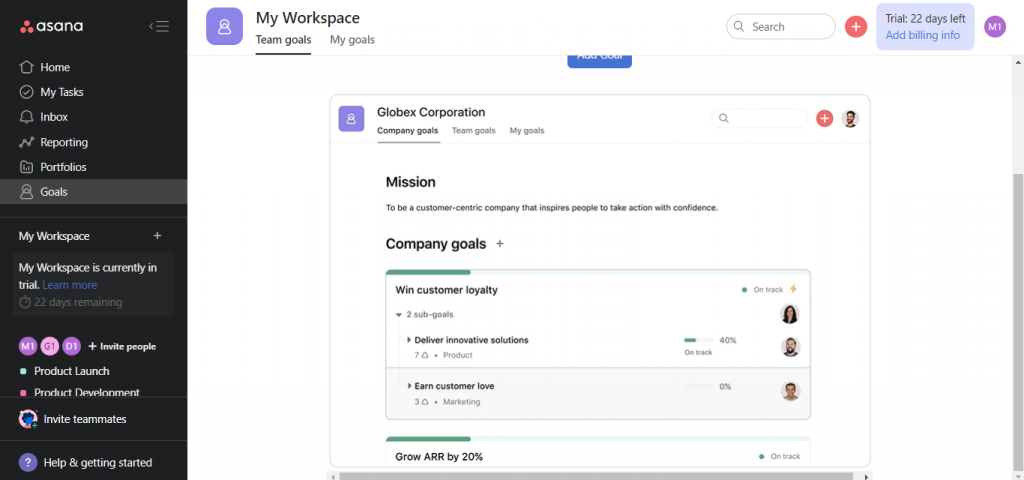
The Goals section is where you set your Company goals, Team Goals and individual goals. This section not only helps you but also helps your team members to strive for optimal results. We highly recommend reading this help article from Asana if you want to get started with setting certain goals.
View
Moving on to the views of your project, Asana offers several views that you can switch from which are as follows:
- Overview
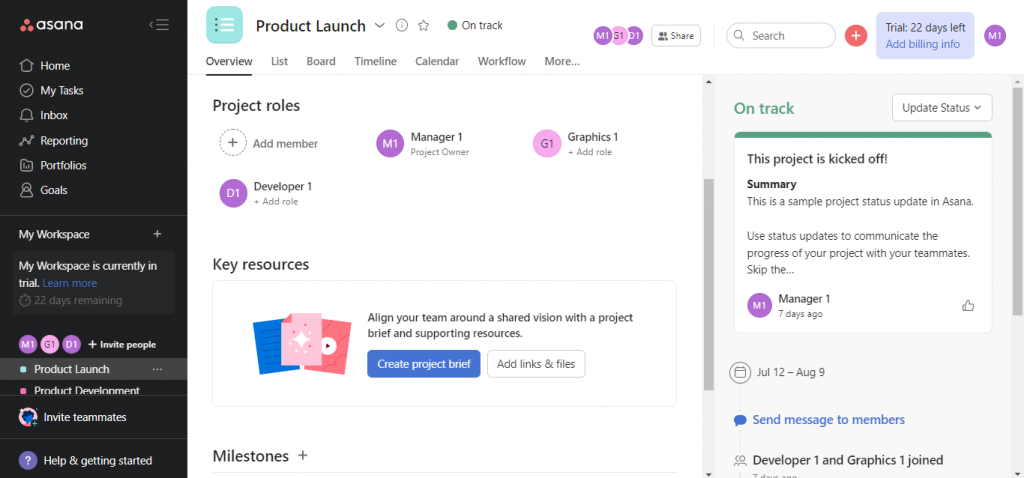
To understand what we’re looking at based on the Overview image above, Asana describes the project overview in their support article as, “…the team’s persistent hub to showcase a birds-eye view of the what, why and how of a project and drive easy understanding of its ongoing context.”
We’ll now move on to the other views which you and your team will most likely be using.
- List
In the List View, you can see tasks that are grouped in sections, with each individual tasks having their own due date, level of urgency as well as status and task details.
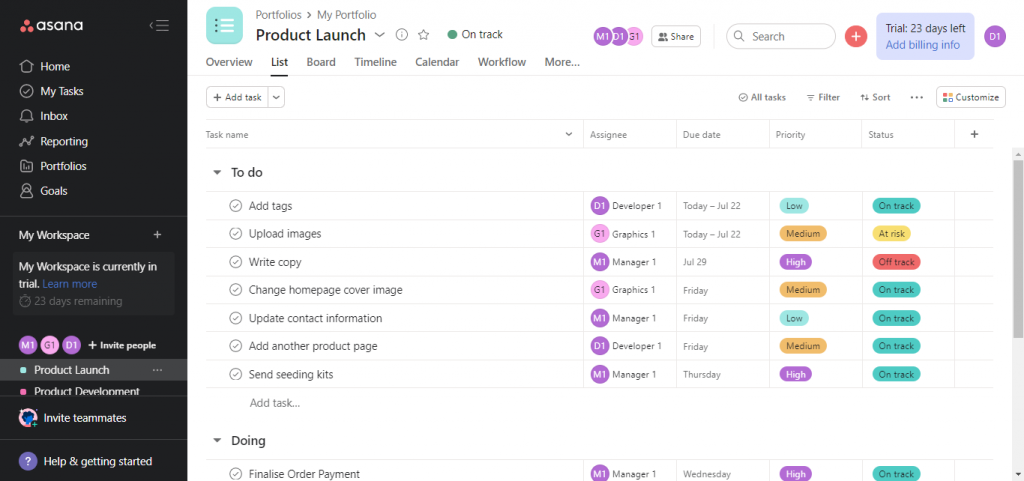
You can add more fields using the plus button, where you’ll be presented with the option to add your own fields according to your preferences.
- Board
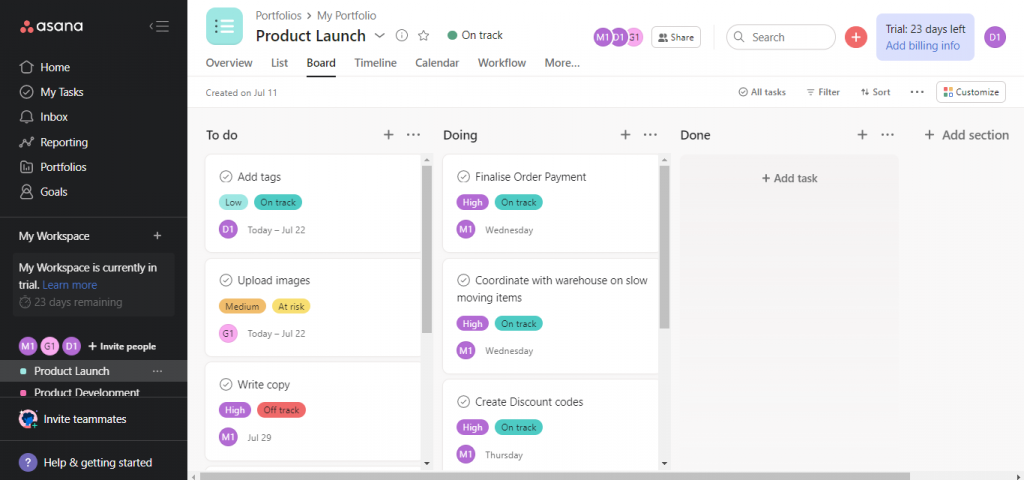
- Timeline
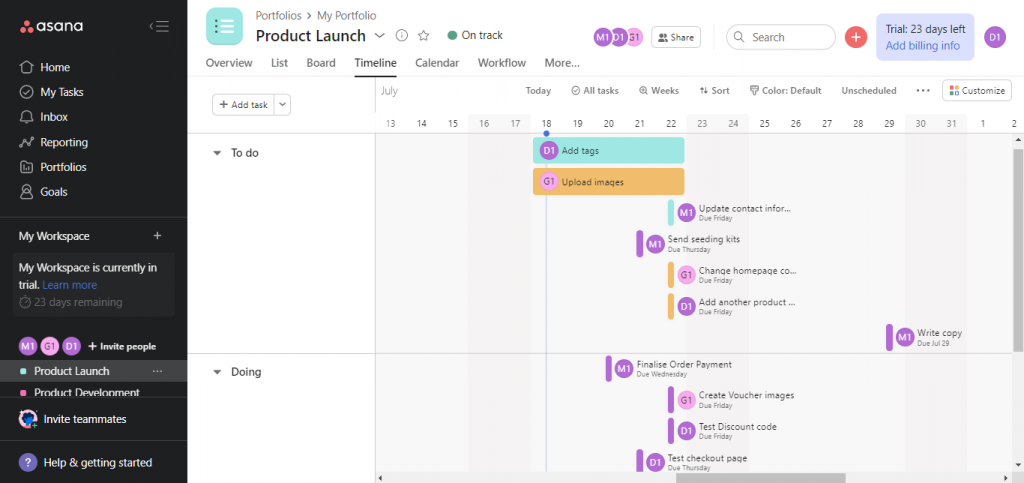
In the Timeline view, you can see the tasks that are segregated according to the ones that are pending, being done and have been done. We believe this helps monitor task progress and helps project managers when it comes to the aspect of team management, along with proper workflow management as everything is laid out.
- Calendar
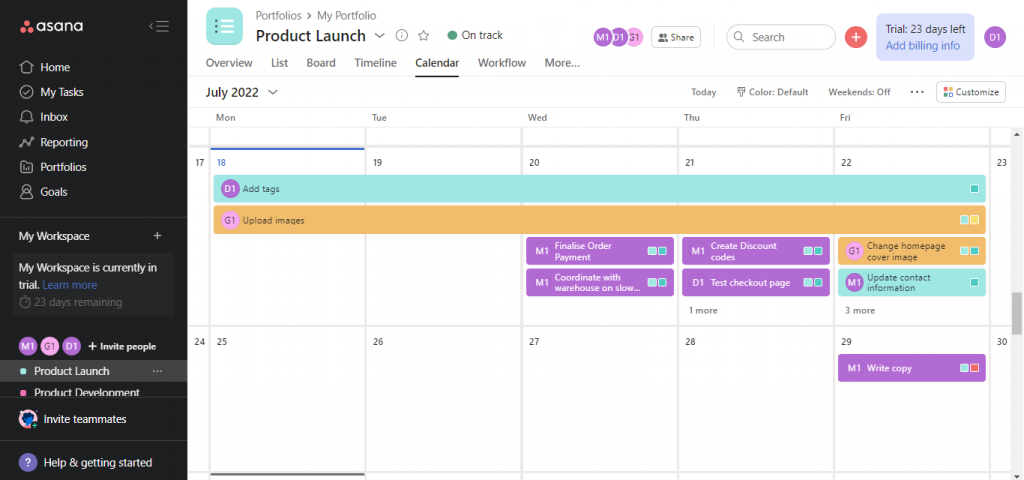
- Workflow
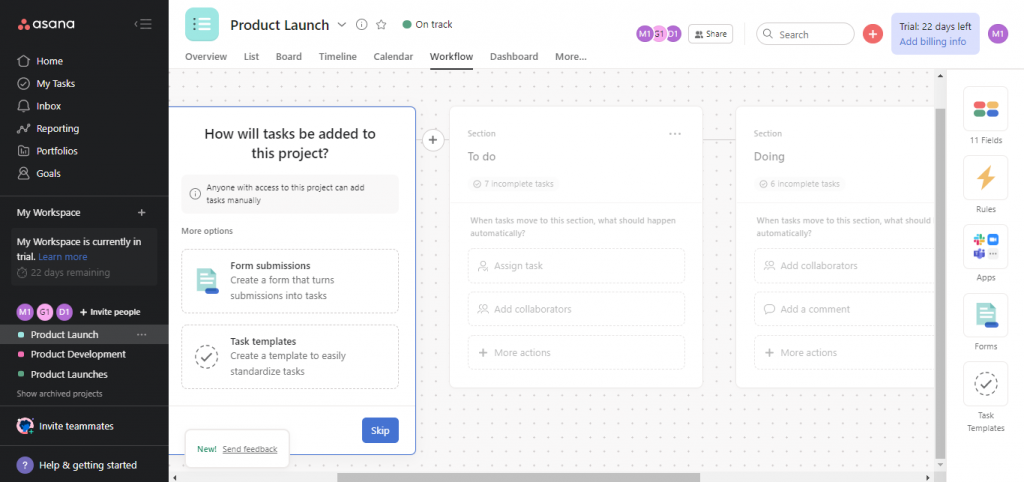
- Dashboard
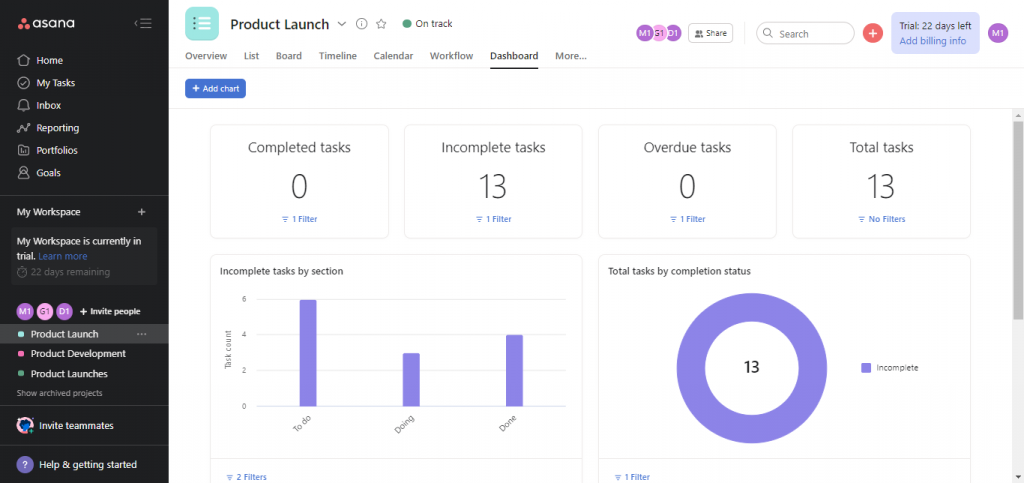
Project Tasks
When you click on a task, you can view further details regarding it, and add dependencies. You can record a video or attach documents and files and assign the task to specific members of your team for the project.
Options for Each Task
From adding tags to converting a specific task into a sub-task or project, you can choose from several options for each task you’ve added to your project.
Repeat Tasks
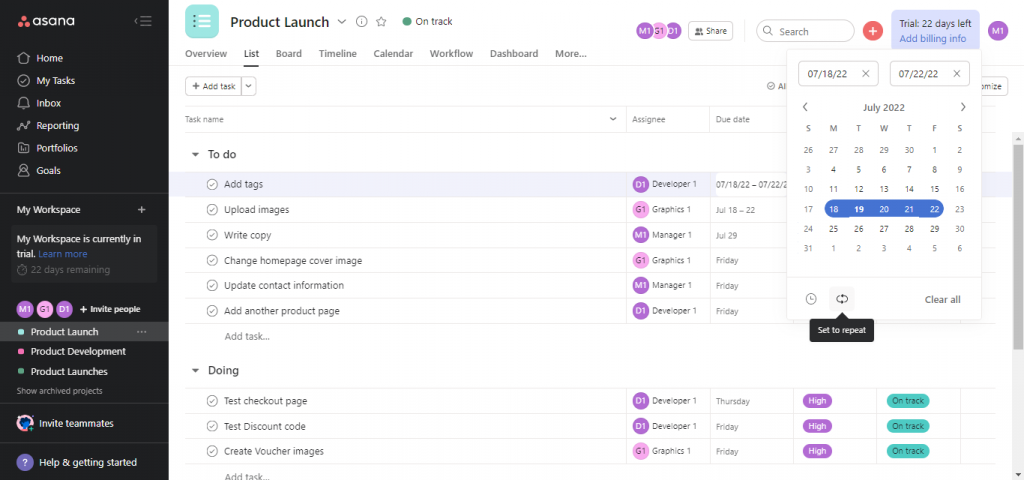
If you have a task that is continuous or repetitive for the duration of your project you can set it to repeat.
Templates
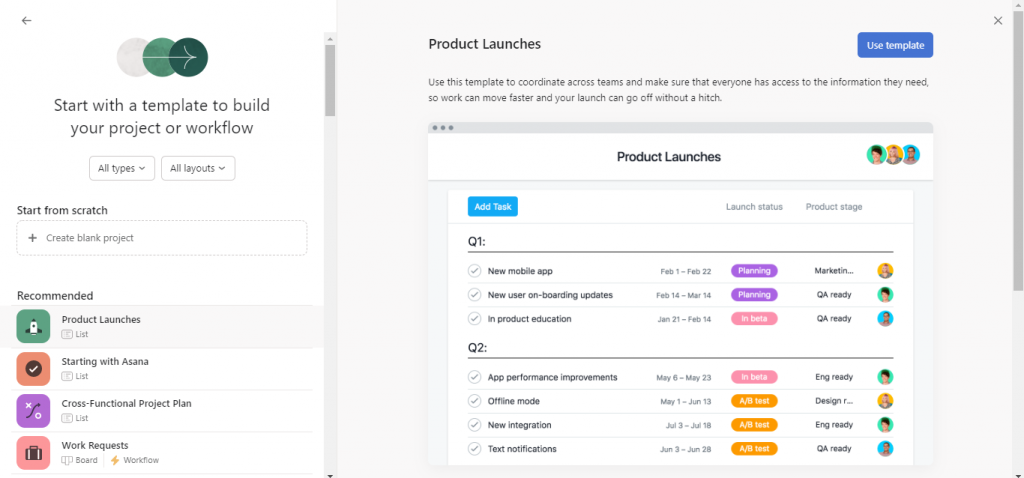
Templates in Asana can appear to be quite daunting and might even seem to require more clicks before actually being able to have a template for use to get started on managing your project.
But once you decide on a template you want to use, you’ll automatically have one ready-made for you and you’ll only need to make several changes to it, for it to adapt to your needs. Templates in Asana are quite hidden you need to click on each to see how they will look like.
Accessibility
Asana is a great project management software tool for managing team projects, but by default, every member of the team can view and edit every public task. That might not sound like a big deal, but it can quickly lead to chaos.
Thankfully, there’s a simple solution: use Asana’s permissions feature to restrict access to certain files or tasks. That way, only the people who need to access those files or tasks will be able to do so.
Monday
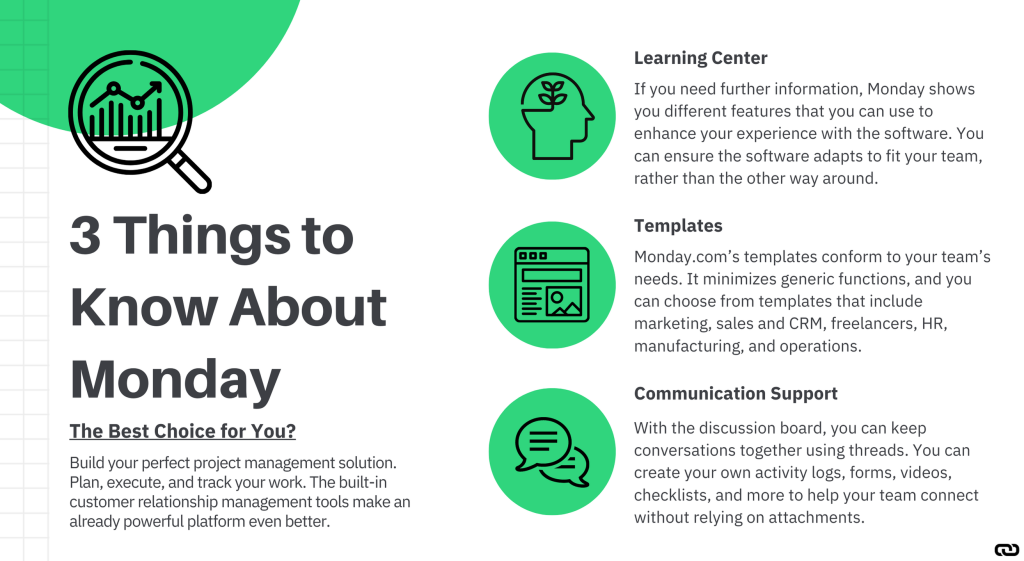
Click Here to Claim Your FREE Monday.com Trial
Monday is a good choice for teams that want to be able to adapt quickly to the project management software. The software is designed to be flexible and easy to use so that users can tailor it to their specific needs.
Overall, Monday is an excellent choice for teams that are looking for a flexible and user-friendly project management tool.
Home Page
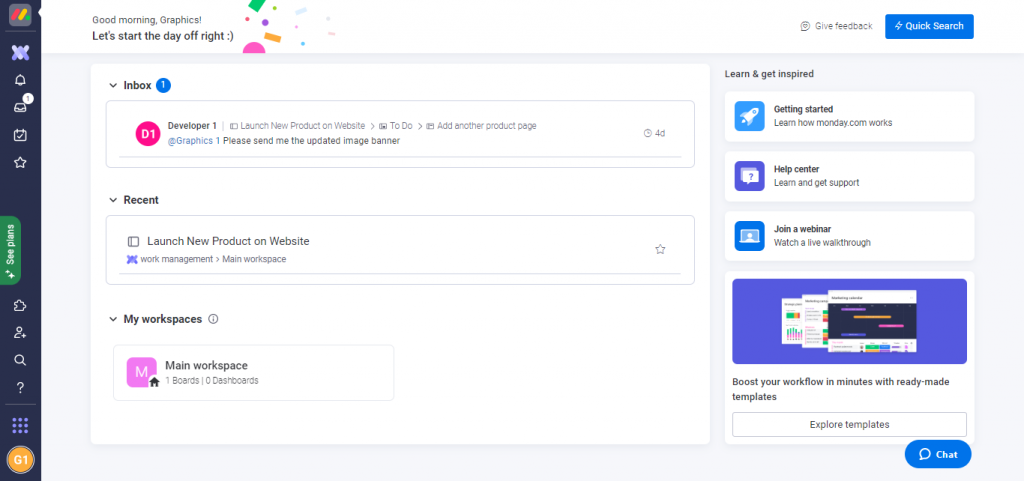
On the Home Page, you will see three sections:
- Inbox
- Recent
- My Workspaces
If you’re wondering what the My Workspaces is all about, this essentially shows the workspaces that you are in.
Notifications
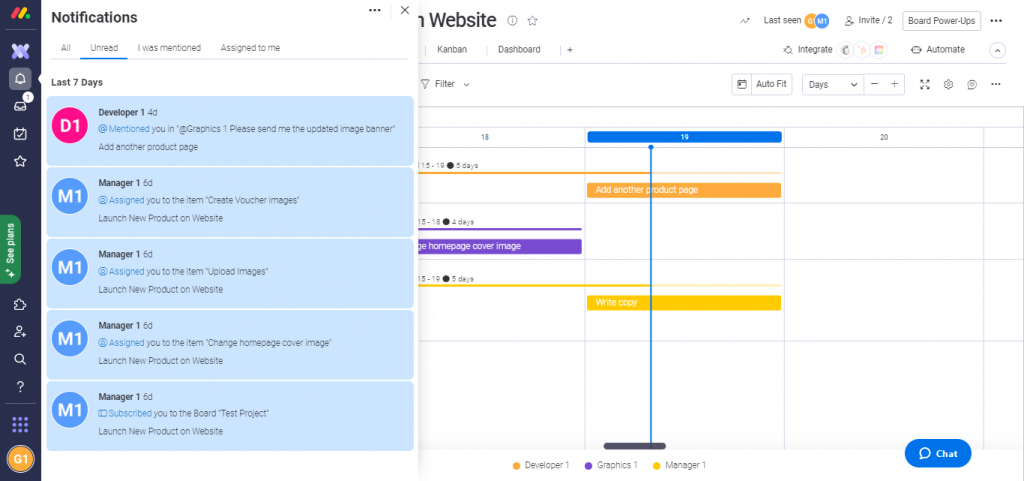
As seen above, your notifications can be separated according to the ones that are unread, the ones where you were mentioned and those that are assigned to you.
Inbox
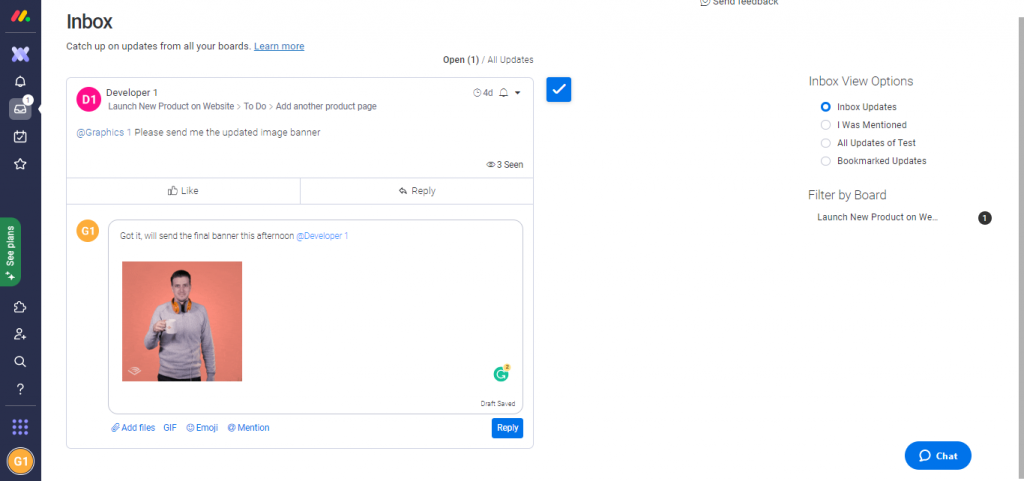
The Inbox section is where you will find notifications that you can respond to directly and even add files or GIFs.
My Work
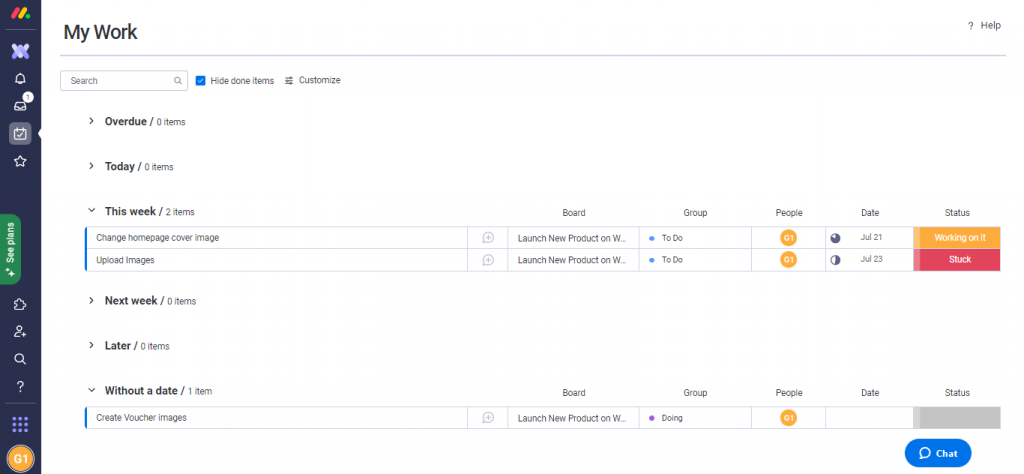
Within the My Work tab, you can see all of the tasks assigned to you, which are separated by what you need to do today, the ones that are overdue and more. This portion definitely helps anyone on the team track their deliverables and makes it less likely for anyone to drop tasks that are assigned to them, resulting in an extremely helpful way to stay on top of things.
Work Management
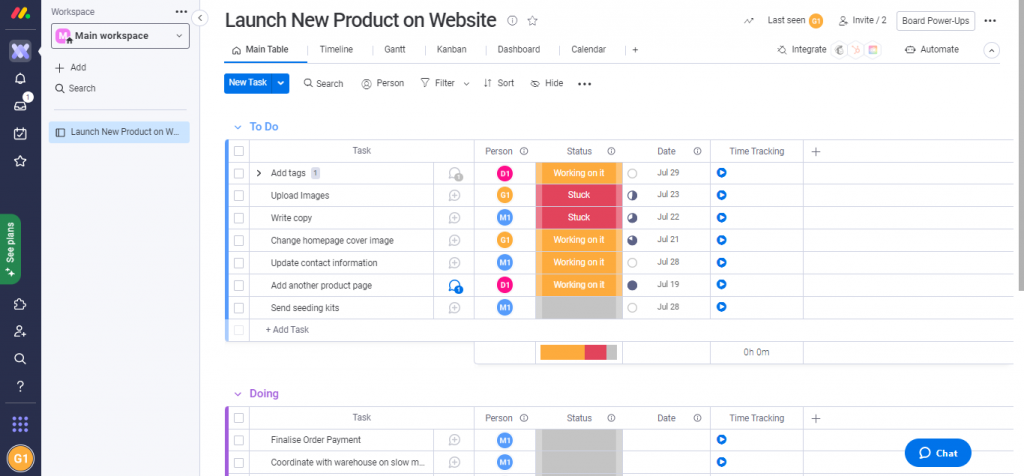
Based on the image above, right away you can see both Asana and Monday.com have a few similarities. Within Monday’s workspace, you are able to create tasks (or Pulses), attach files, add owners and statuses as well as due dates. The way you assign tasks on a task list on Monday.com is similar to that with Asana.
What’s more, is that Monday offers time tracking for each task.
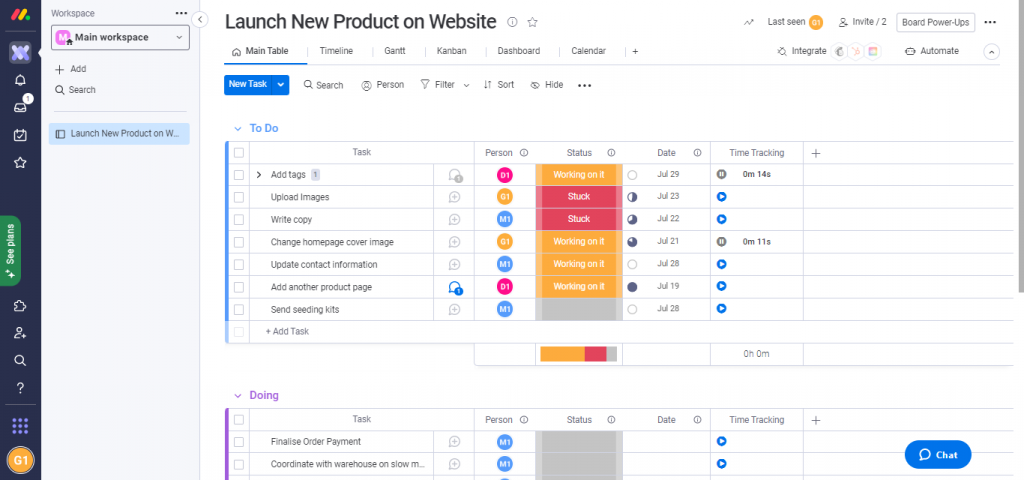
Previous Edits and Last Active
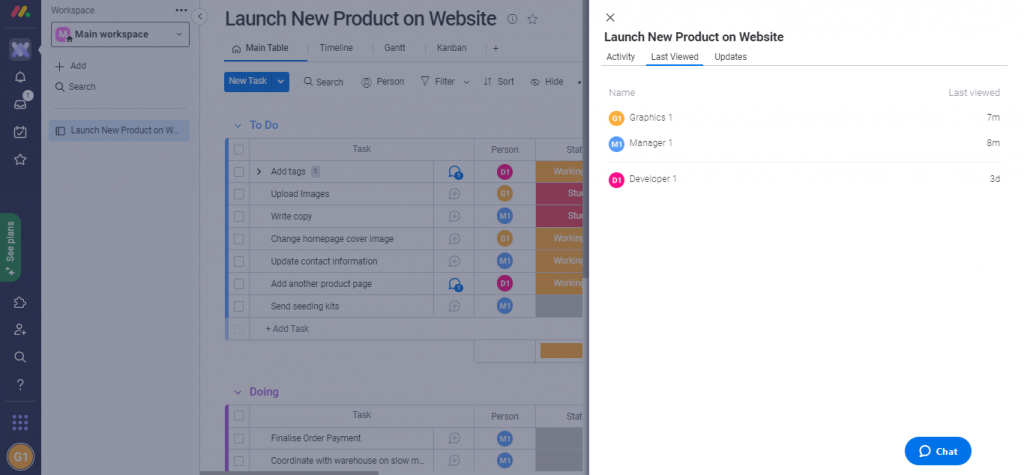
By clicking on the Last seen option above on your project, you will see a log of activities along with a list of your team members who were recently active as well as messages on specific tasks.
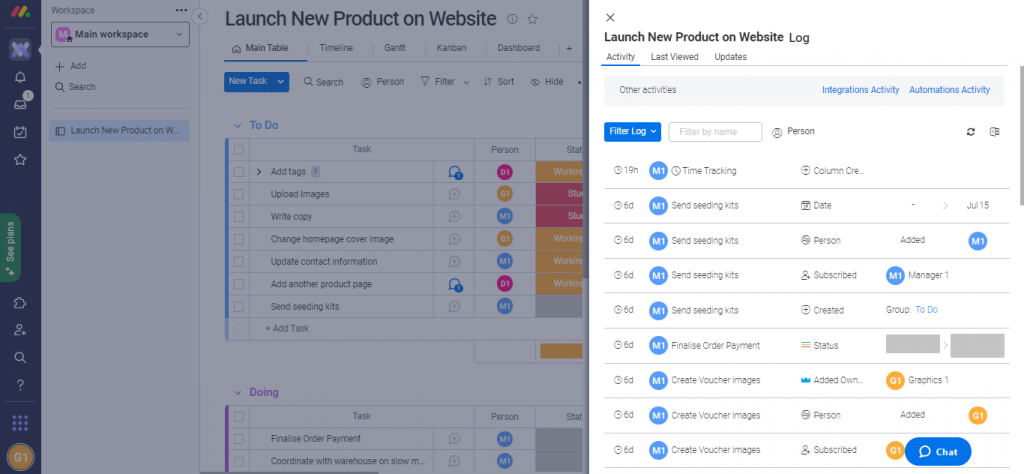
Subitems
Just like Asana, you can add subitems to your tasks.
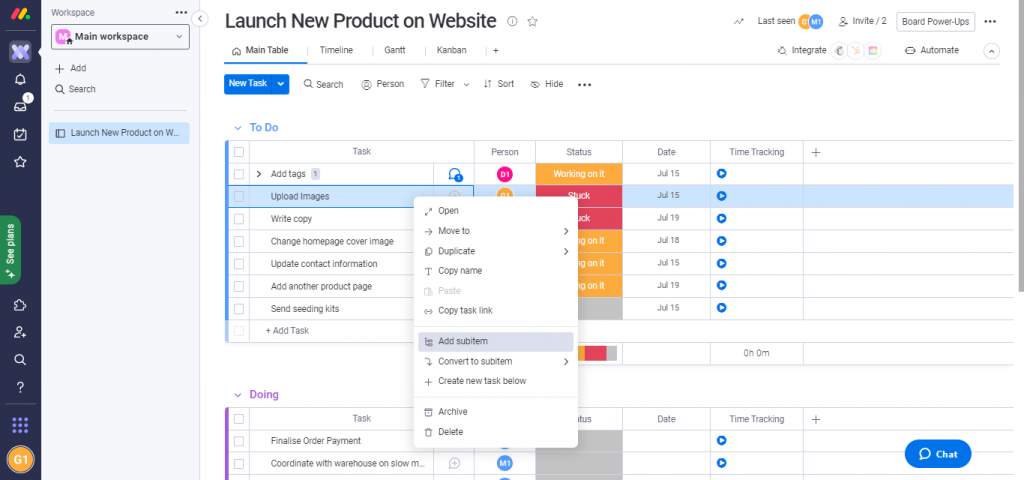
Repeat Tasks
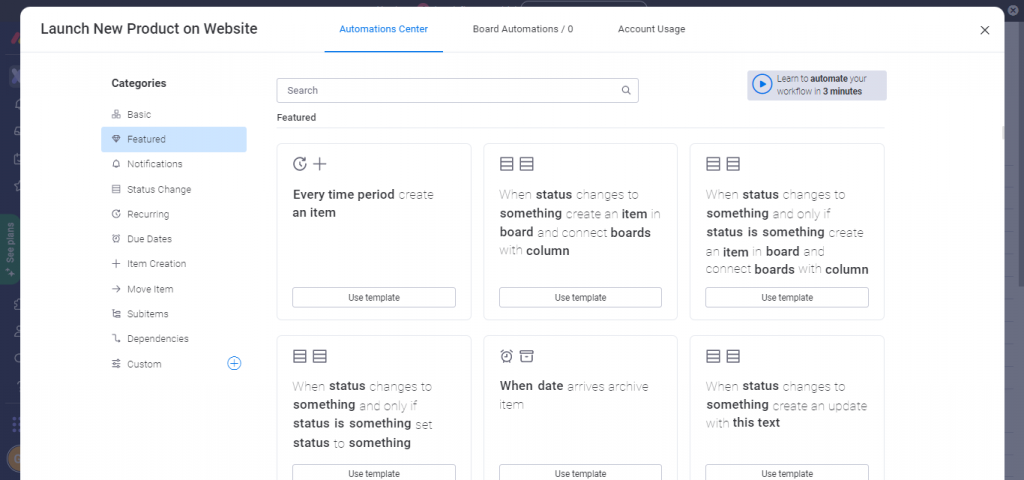
Turning tasks into repeat tasks is also possible with Monday.com. However, it’s not as simple as Asana where all you need to do is click on the due date for the task you need to repeat, click the repeat button and select when the task should repeat. With Monday.com, you’ll need to learn how to use the Automation feature.
Due Dates
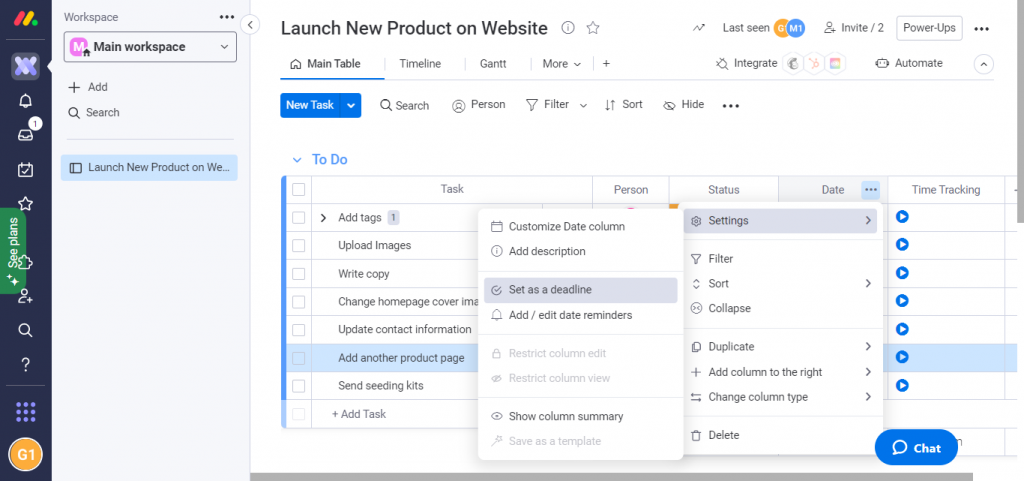
When setting due dates for each task on Monday, the process is slightly different from what you would do on Asana. You’ll need to configure the date settings to set a deadline where you can see how many remaining days are left before a task’s due date. This support article from Monday.com explains the process.
More Field Options
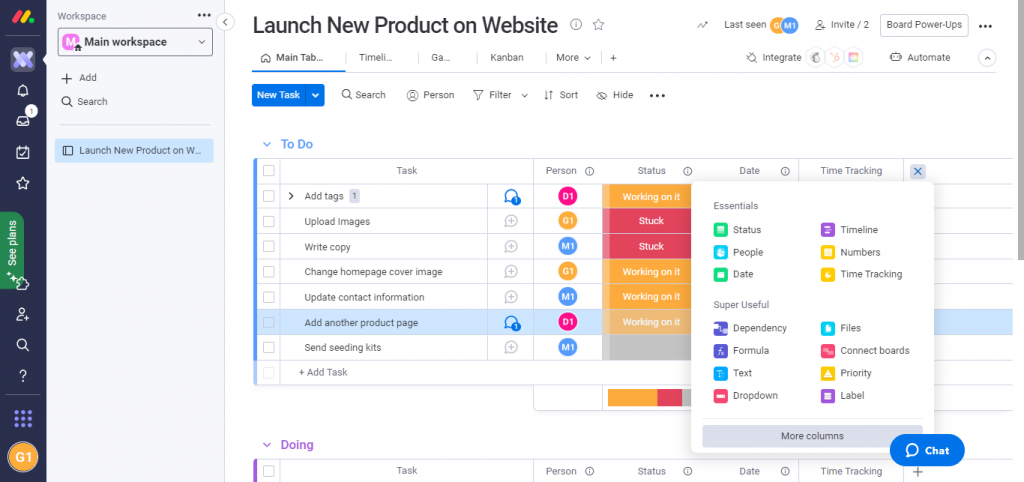
The fields that you can add to your project board are more than the ones in Asana and you can customise each field.
View
As we move on to the different views of your project, it is important to note that you can see your projects on the left, under the Add and Search buttons. Similar to Asana, you can switch from a Table or Dashboard, but we’ll show you some of the other views you can switch from:
- Timeline
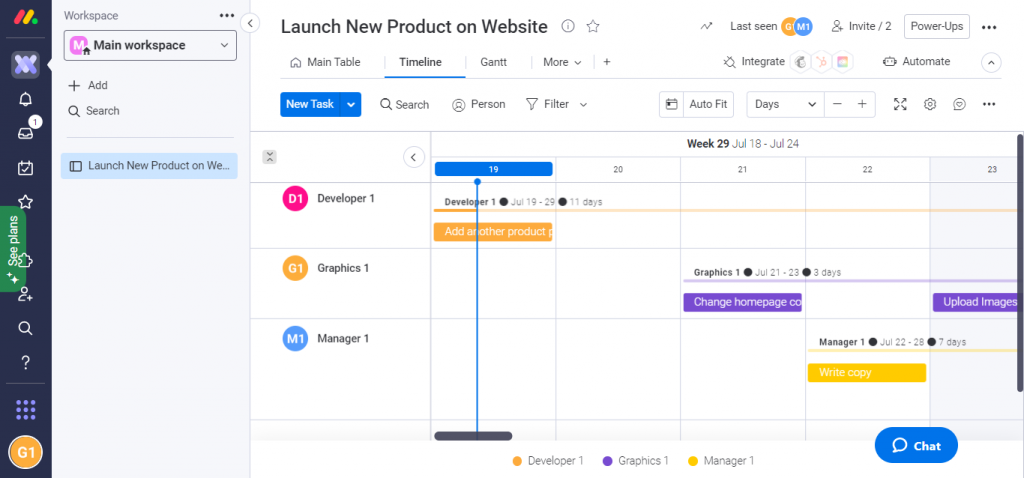
The Timeline view of Monday looks slightly different from Asana’s but it is still easy to pick up on the tasks that need to be done along with those that are currently in progress.
- Gantt Chart
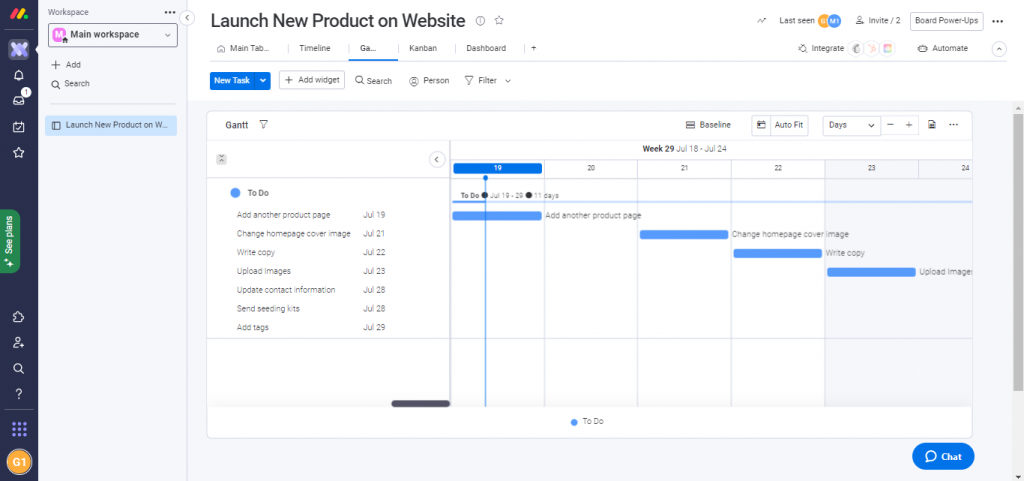
- Kanban Board
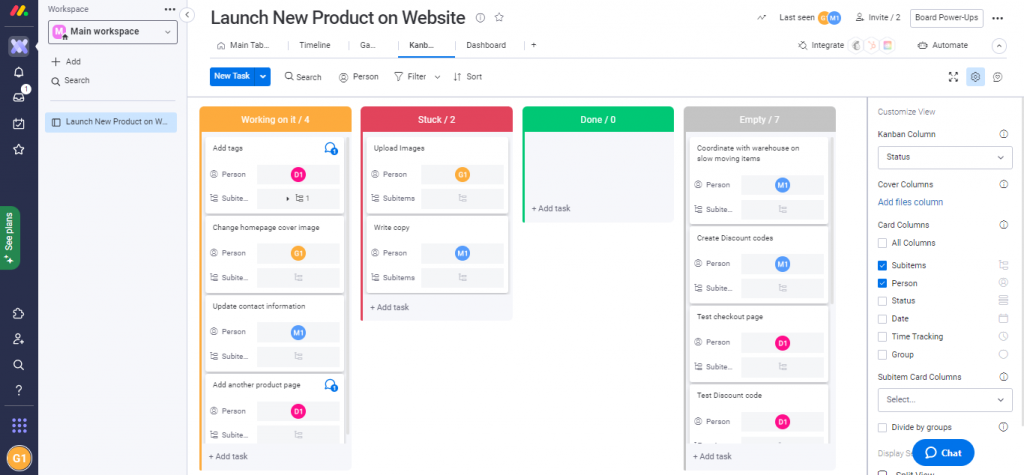
- Calendar

- Dashboard
Choose from various options to visualise your project board’s data.
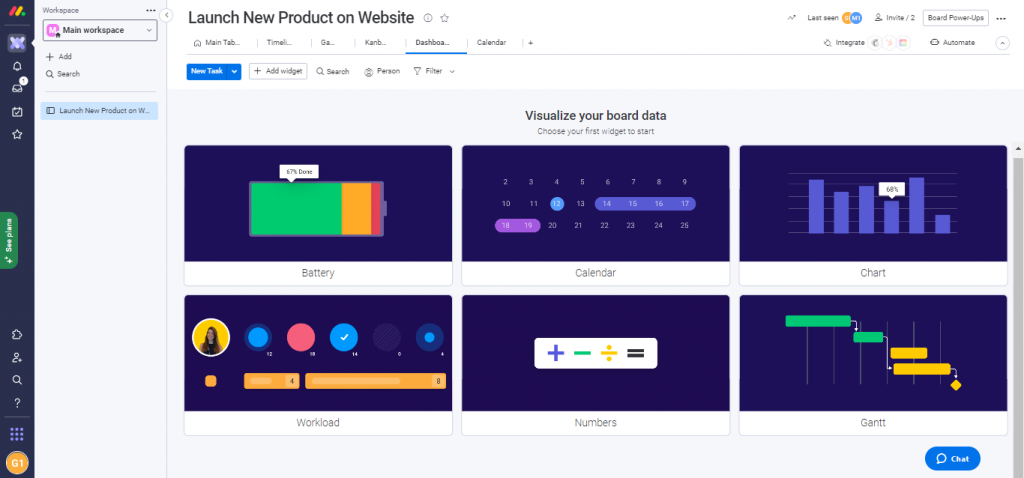
Templates
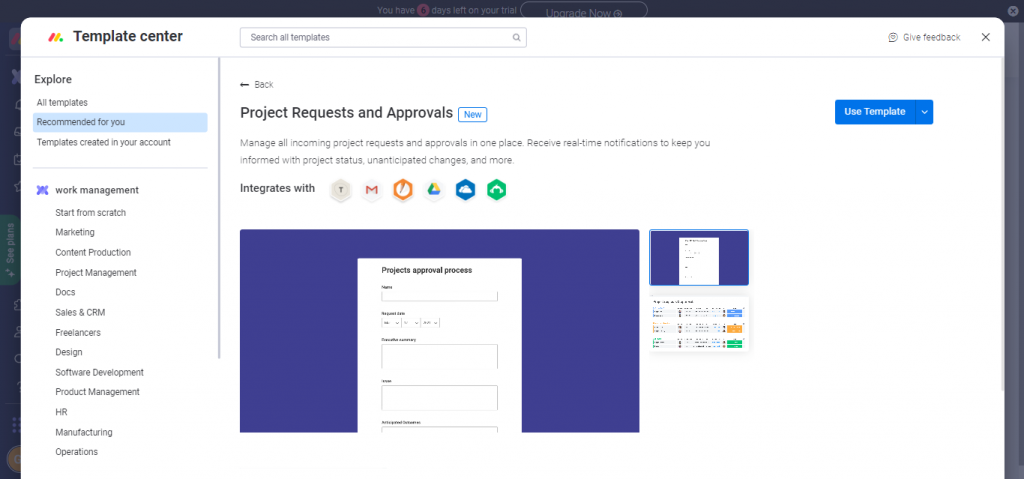
You will have various templates to choose from where you can read first the information of each template. You’ll also be able to see a sample of what the template looks like. For instance, if your organisation’s sales teams need a template for Sales and CRM they can easily choose one that suits their needs.
Accessibility
As previously mentioned, Asana allows you to configure restricted access. The same can be said for Monday. You’ll have the ability to customise the accessibility of your boards. This is a great feature for those who want to keep certain information confidential or for those who want to share only certain boards with team members.
Apps and Integrations
Asana provides more than 100 integrations such as Zapier, Tableau, Clockwise, Google Calendar and more. You can view all of the tool’s apps and integrations here.
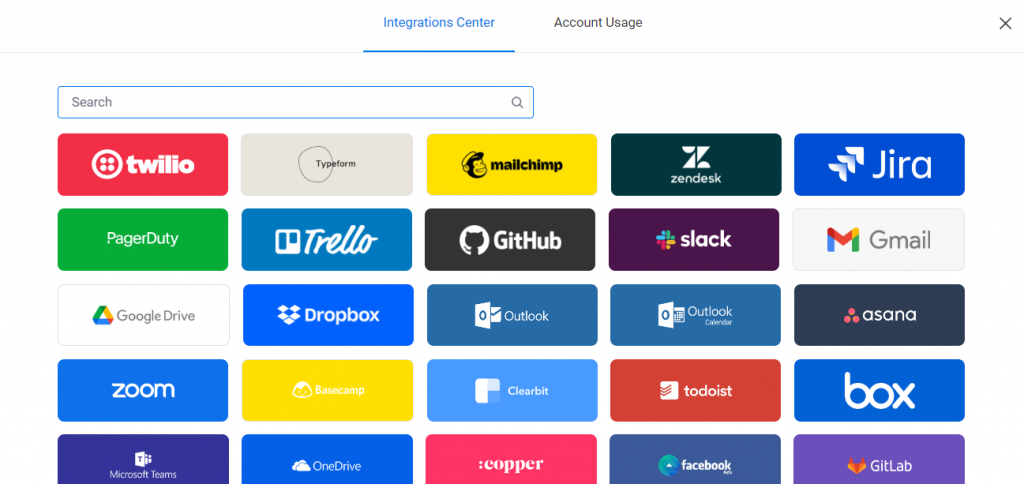
On the other hand, Monday provides less number of integrations and apps however there are still a handful of the most commonly used integrations and apps on Monday which you can see via this link.
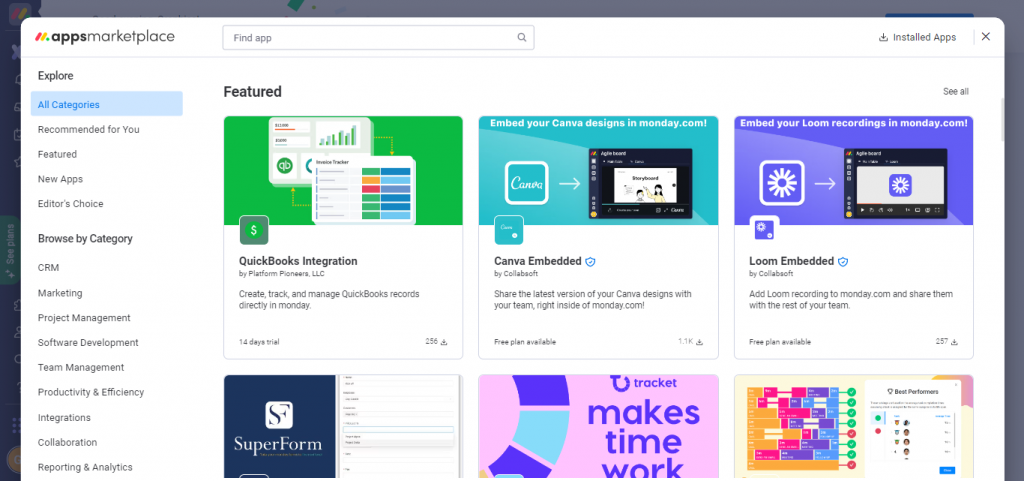
File Storage
When it comes to file storage, you can enjoy free file storage with Asana, whereas there is a limit with Monday’s file storage which is 500MB for each item.
Customer Support
Monday offers a live chat service when on the software itself, meanwhile, Asana only offers live chat support on their website. Both have help articles to guide you on areas that you might not know how to set up or maximise.
Pricing Plans
Asana
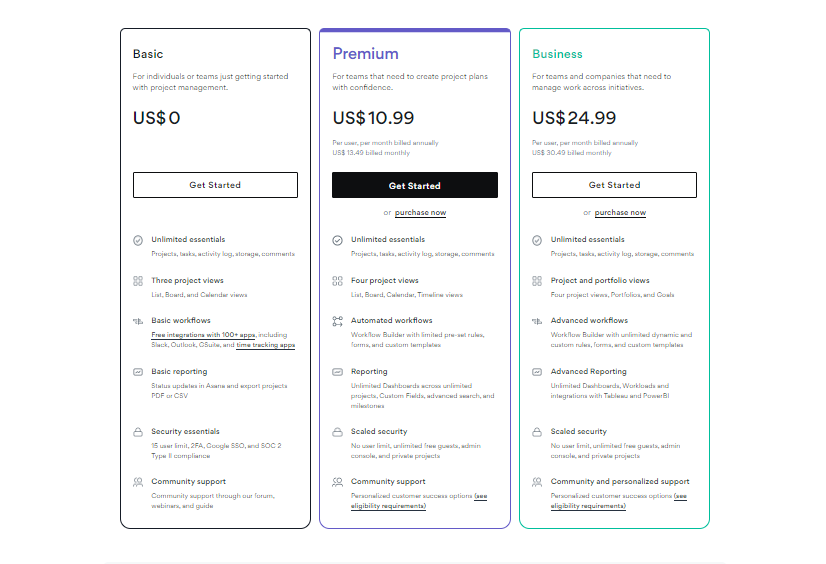
As seen above, Asana offers a free version that you and your teams can use, however, a 30-day free trial is also available if you would like to test it out first.
Although the Enterprise plan may not appear on the pricing page, Asana does offer an enterprise plan for those who are considering it.
Monday

For Monday.com, the free version (basic plan) only allows two team members to be part of the platform, moreover, there are other restrictions such as having no access to timeline views or Gannt Chart view and more. So if you have a bigger number of team members, you’ll need to switch to a paid plan. But you can test its full features with a 14-day free trial to help you decide if you’ll push through with a paid plan.
Conclusion
So, which is the best project management software for you?
Both Asana and Monday are good project management software options that have their fair share of pros and cons. But at the end of the day, it depends on what your team needs most. If you’re looking for a powerful tool with lots of features, Asana is probably your best bet. But if you want something that’s easy to use and can be customised to fit your specific team’s needs, Monday.com is a great choice.
Whichever tool you decide on, make sure to take advantage of all the features it offers so you can stay organised and productive during your next project.