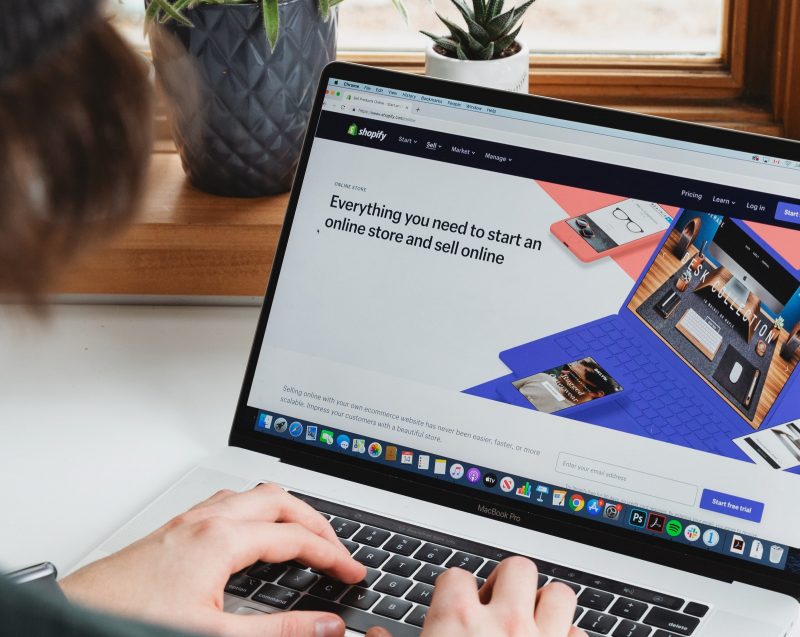THE ULTIMATE GUIDE TO MIGRATING TO SHOPIFY
Reading Time: 6 minutes
Taking everything online has been all the rage for businesses since the pandemic happened. And with that, competition has become a whole lot more cutthroat. All the more reason why you should level up on your business’ online presence to keep up.
The digital world offers a plethora of eCommerce platforms, and there’s a good reason why countless businesses use them! On the backend, they’re intuitive and easy to use. For your customer’s, it’s a seamless experience across all devices.
Today, we’ll talk about e-commerce heavyweight, Shopify, and how to migrate your website to this brilliant platform.
BEFORE WE GET STARTED…
Let’s cover the basics and everything else you need to know.
The first order of business is the pricing! Shopify, compared to its competitor platforms, offers affordable plans. These three plans have varying features depending on your business’ size and needs. But before you fully commit to a plan, Shopify offers a 14-day free trial, which is a pretty sweet deal!
The prices range from $29 per month if you’re just getting started, to $299 per month for more advanced features.
As for Shopify’s visuals, the verdict? It’s utterly enticing, with a slew of beautiful themes for you to choose from. No matter the niche you’re in, there’s a theme that will suit you nicely. From art & photography to sports & recreation, your visual storytelling knows no bounds on this platform.
Prices vary from absolutely free to $180.
Startups are the heart of Shopify, and it hasn’t changed since! Shopify equips you with the marketing tools you’ll need to make your business flourish online. Their basic package already features SEO tools and advanced analytics to optimize your website. Pretty neat, huh?
They also provide you with handy features to increase conversion rate and repeat customers such as custom gift cards, and discount codes. Plus, social integration with Facebook, Instagram, Pinterest and others, and more.
And lastly, if you’re nowhere near tech-savvy, don’t sweat! Shopify takes care of the web hosting for you, along with the best security and easy access to 24/7 support via email, live chat, and phone.
Now, without further ado…
LET’S GET MIGRATING!
STEP 1: Configure Your Basic Administrative Settings
Before you jump right into everything, make sure to review Shopify’s eCommerce migration considerations such as implementing URL redirects and removing specific protocols such as HTTP and HTTPS – this ensures your store assets are accessible.
Then you’ll need to complete your Shopify store’s initial setup (some of these items can be completed in greater detail further along with the steps):
- A checklist for organizing your store all the way to promoting it.
- A different checklist for set-up, management and preparing to launch.
- Add business settings and other information to your store. This includes name, customer-facing email address, time zone, default store currency, default weight, password, etc.
- Time for your storefront. Add your first product, choose and publish a theme, and set up a domain for your store.
- Looking good so far? Add more products until you’re happy, then the “About Us” & “Contact Us” pages, and a menu with important links to your store.
- Done? Awesome. On to your store management settings: shipping settings, payment methods, taxes, and store policies.
- Once all that is sorted, we move on to preparing to launch. Remove the store’s password so it can be viewed, and finally, this step is the most important, place a test order.
Congratulations, you are now online! The first steps are always the hardest, but we’re not done yet.
STEP 2: Import Your Previous Store’s Data to Shopify
You’ll be presented with different options on this step, so make sure to choose what’s best for you!
- Save time and minimise work by using a store migration app. Shopify offers free migration apps. Excelify is one app we highly recommend here at Digital Bond. You can download other third-party apps in the Shopify App Store.
- If apps are not an option in your situation, transfer your data manually with CSV files.
Excelify Is the app we use to migrate clients websites data and products across.
STEP 3: Organize Your Products
This step is for when you used a migration app. After successfully importing make sure this information are correct:
-
- Product names, descriptions, images, variants and meta descriptions.
-
- All your product collection — e.g., clothes for men, women, or children, sale items, seasonal products, etc.
- Lastly, stay on top of your inventory with inventory apps
STEP 4: Design Your Storefront
Once you have your products sorted, it’s time for the fun part- creating a beautiful website for your store! As mentioned above, Shopify offers sleek and stylish themes for you to choose from. Let’s dive right into it:
-
- Visit the Shopify Theme Store.
-
- Find the perfect theme for your store, you can filter by what’s trending, price, or industry.
-
- Preview the theme.
-
- Like what you see? Install it!.
-
- Customize the theme according to your business’ branding, such as the colours and the fonts.
- Once you’re proud of your work, publish the theme.
STEP 5: Setup Your Domain
Time to focus on your domain. If you already have an existing domain, you can simply transfer it to your new Shopify account. If you want to start afresh, you can buy a new one from Shopify or any third-party sellers.
If you’re purchasing from Shopify, here’s what you need to do:
-
- Type out your desired domain name and see if it’s available.
-
- If it is, make the purchase.
-
- Make sure to enable auto-renewal to prevent accidental expirations.
-
- Set it as your primary domain.
- Setup email forwarding and don’t forget to send test emails!
Now, if you’re purchasing from a third-party seller:
-
- Make the purchase.
-
- Follow Shopify’s instructions for custom domains.
-
- Claim your Shopify Domain.
- Finally, follow steps 3 to 4 from above.
STEP 6: Setup Your Shipping
For businesses that offer physical products, this is a crucial step. It’s imperative to set up accurate shipping rates and methods to prevent over- or undercharging.
If you’re selling with digital products, simply disable the shipping option.
-
- Add your shipping address for accurate shipping rates based on your location.
-
- Create shipping zones along with their rates, this allows you to ship worldwide.
-
- Configure your shipment dimensions if you’re using carrier-calculated shipping rates.
- Pick your preferred shipping strategy.
STEP 7: Configure Your Taxes
This may be the least exciting part but it’s just as important, skipping this step altogether will backfire when tax season is looming.
STEP 8: Setup Your Payment Providers
Get paid and make it a seamless experience for your paying customers. So give this step the extra care it needs!
-
- Choose a payment provider from Shopify or any supported third-party.
-
- Enable Shopify Payments or your chosen third-party provider.
- Set up how you want to capture and authorize payments.
STEP 9: Place Test Orders
And finally, once you’re done admiring your new online store in all its glory, place test orders to ensure everything is working perfectly. Take the time to iron out any details so your customers won’t stumble on any issues along their journey.
Run a test order for the following types of transactions you might encounter:
-
- Completing a successful and failed transaction.
-
- Refunding and cancelling an order.
-
- Fulfilling or partially fulfilling an order.
- Achieving a successful order.
We hope this guide has imparted insightful tips and helped you gain confidence in moving to a whole new platform. Good luck and happy migrating!
Need help putting this together?
Get your FREE no-obligation Strategy Session. Call today on 03 9068 6905 to book your free consultation, or you shoot me through a message here: https://digitalbond.com.au/strategy/